Vous en avez marre d’avoir une salle gueule dans des vidéos conférences? (Excusez mon expression) mais c’est un peu vrai ce que je viens de dire là. De nos jour les appels vidéos sont devenus de plus en plus populaires et heureusement qu’on trouve une multitude d’applications qui offrent une superbe qualité vidéo nous garantissant une meilleure communication vidéos.
Tout cela est bien mais à la qualité et l’encodage vidéo qu’offre les applications comme Zoom, il faut aussi trouver une webcam qui soit capable de fournir une belle image sans que vous n’ayez à recourir à des caméra professionnelle.
Avec cet article, cela sera possible car, nous vous présenterons une astuce qui vous permettra de participer non seulement à vos réunions Zoom mais aussi à vos appels vidéos sur plusieurs application en utilisant votre iPhone ou votre téléphone sous Android comme Webcam.
Nous savons que cet article ne vous surprendra pas car peu importe la qualité et les capacités d’un ordinateur que vous achetez, vous trouverez toujours une raison pour vous plaindre de la qualité de sa Webcam alors qu’il ya un moyen de compenser cela avec la qualité de l’appareil photo avant et arrière de votre téléphone portable.
C’est à cela que servira cet article, à vous montrer avec précision le meilleur moyen pour utiliser votre iPhone ou téléphone sous Android comme Webcam en prenant comme cas de test l’application Zoom installée sur un Desktop ou un ordinateur portable.
Cette astuce sera utilisable sur les système d’exploitation Windows, MacOs et Ubuntu.
De quoi aurez vous besoin pour utiliser votre iPhone ou Android comme Webcam?
Vous aurez besoin de 4 choses :
- Un Téléphone sous IOS ou Android.
- Un ordinateur portable sous Windows, MacOS ou Ubuntu.
- Un réseau Wifi (Indispensable).
- Un trépied à selfie pour votre téléphone portable ( Ou si vous souhaitez le tenir à la main, à vous le choix).
Utiliser un iPhone ou un téléphone sous Android comme Webcam dans une réunion Zoom
Tout ce que vous avez à faire est de suivre le guide qui est d’ailleurs très simple.
- Premièrement, téléchargez et installez sur votre appareil IOS ou Android l’application Irium qui est disponible gratuitement sur App Store et sur Play Store.
- Une fois que vous avez l’application installée sur votre téléphone, téléchargez aussi le logiciel Irium sur votre PC, Mac ou Ubuntu en cliquant ici.

- Passez les deux premières étapes et assurez vous ensuite que votre téléphone portable et votre ordinateur sont connectés sur le même réseau wifi (je répète, le même).
- Exécutez le logiciel sur votre ordinateur et exécutez le aussi sur votre téléphone et cela devrait fonctionner.
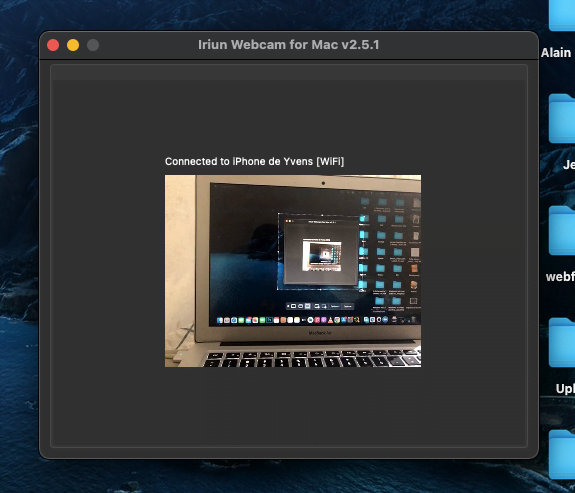
Comment faire alors pour utiliser mon iPhone ou mon Android comme Webcam avec Zoom?
Dans notre point précédant, on a vu que cela marchait entre l’application Irium sur le téléphone et le logiciel sur l’ordinateur. Dans ce point, nous allons maintenant voir comment cela va marcher entre l’application Irium sur le téléphone et l’application Zoom sur l’ordinateur.
Une fois que le webcam de votre téléphone marche déjà avec le logiciel Irum de votre ordinateur, laissez le logiciel fonctionner en arrière plan et lancer votre application Zoom sur votre Windows, MacOS ou Ubuntu.
Une fois que vous aurez lancé une réunion ou que vous en aurez rejoint une, cliquez sur la flèche à coté de l’icône de la caméra et choisissez la Irium Webcam et cela devrait marcher. L’image qui suit explique tout.

Conclusion
Dans cet article nous vous avons montré comment utiliser votre iPhone ou un quelconque téléphone sous Android comme Webcam et nous vous l’avons fait un exemple sur l’application Zoom.
Nous espérons que cela vous a aidé. Si vous avez des questions ou des suggestions, n’hésitez pas à nous en faire part dans notre espace commentaire.














Leave a Reply