Vous voulez savoir comment Installer MacOS sur un PC Windows? Lisez cet article et vous decouvrirez toutes les étapes. Qu’il s’agisse de MacOS Ventura, Monterey, BigSur, Catalina, Mojave, High Sierra, … toutes les versions seront compatibles avec la méthode que nous allons vous présenter.
Pourquoi installer MacOS sur un PC Windows?
En effet, on peut avoir envie d’installer MacOS sur un ordinateur sous Windows pour différentes raisons. Soit parce qu’on veut tester différentes applications disponibles que sur Mac ou parce qu’elles fonctionnent peut-être mieux sur l’environnement Mac, soit parce qu’on veux savoir utiliser le système d’exploitation de la pomme sans forcement avoir à acheter un MacBook, ou si vous avez un Backup de votre MacBook abimé vous pouvez l’utiliser grace à cette méthode, …
Les prérequis
De quoi avons nous besoin pour mener à bien la tâche que nous nous donnons pour mission de réaliser? Nous avons besoin de quelques logiciels et que notre PC soit compatible avec ces derniers.
Ainsi, il faudra que votre PC, votre carte mère precisement, soit compatible avec la technologie de virtualisation. Si vous n’êtes pas sûr que cette fonctionnalité est présente sur votre PC, vous pouvez le verifier en accédant au BIOS de votre ordinateur et l’activer si l’option en question est désactivée.
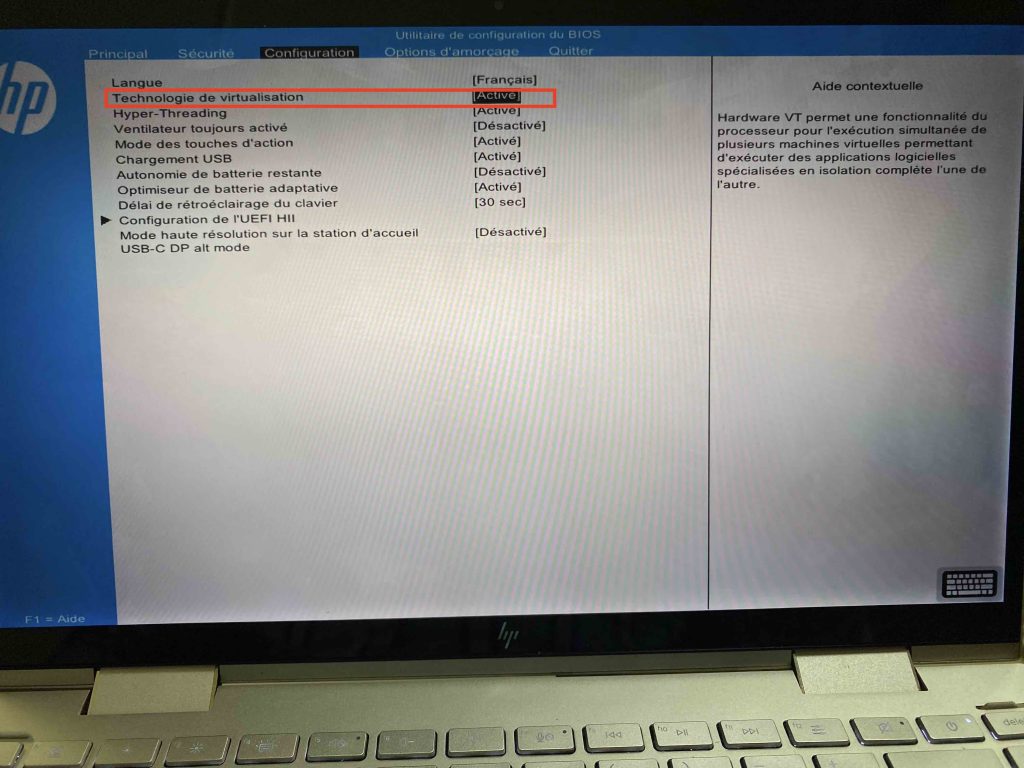
Une fois que cela sera fait, téléchargez la dernière version du logiciel : VMware Workstation Player (C’est gratuit).
Ensuite étant donné que normalement WMware n’est pas compatible avec le système MacOS, nous allons devoir le débloquer en téléchargeant aussi le logiciel VMware Unlocker macOS.
Vous devez aussi avoir l’ISO de la version de MacOS que vous désirez installer sur votre PC. Pour cela cliquez sur les bouton ci dessous pour télécharger l’ISO de la dernière version (MacOS Ventura) :
Passons à l’installation
Installer MacOS sur un PC Windows devient alors facile si vous avez déjà télécharger tous les outils listés dans les prerequis.
Après téléchargement :
1. Commencez par installer VMware Player. Notez que si vous ne commencez pas par là, la suite sera difficile à rélaliser. Attention!!!! Après installation n’ouvrez pas VMware, sinon vous aurez un message d’erreur dans la suite.
2. Décompressez le fichier « UNLOCKER.zip » que vous avez téléchargé et cliquez sur le fichier EXE qui s’y trouve et vous verrez que le logiciel reconnais déjà les fichiers de VMware. Cliquez ensuite sur Patch pour debloquer VMware enfin qu’il accepte l’installation du système d’exploitation MacOS. Notez ici que l’installation de ce patch necessite la connexion internet vue qu’il y aura des fichiers à télécharger.
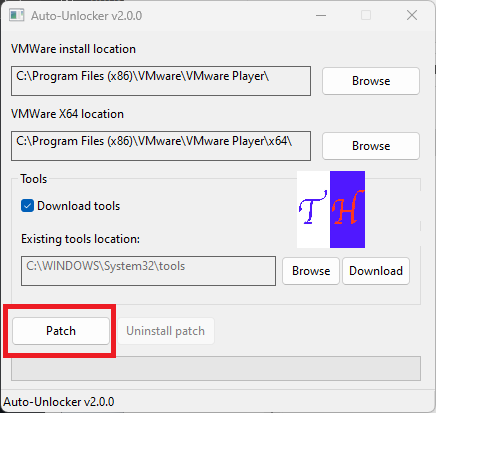
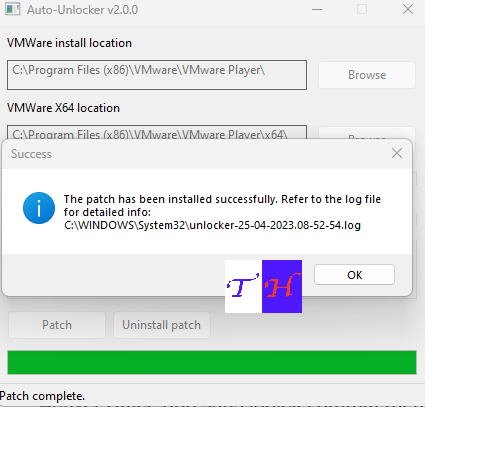
3. Une fois que vous aurez fait tout ce qui est dit précedement, lancez VMware Player et cliquez sur « Create a New Virtual Machine«
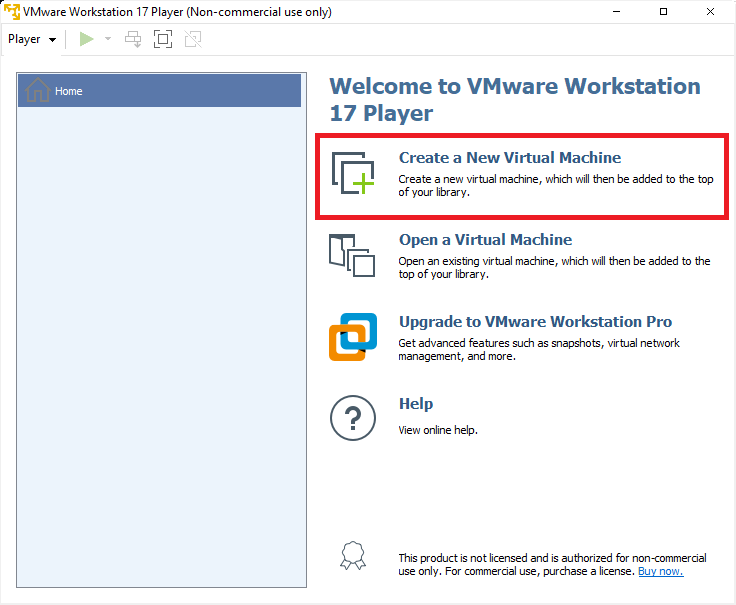
4. Sélectionnez dans la nouvelle boite de dialogue qui s’ouvrira « I will install the operating system later »
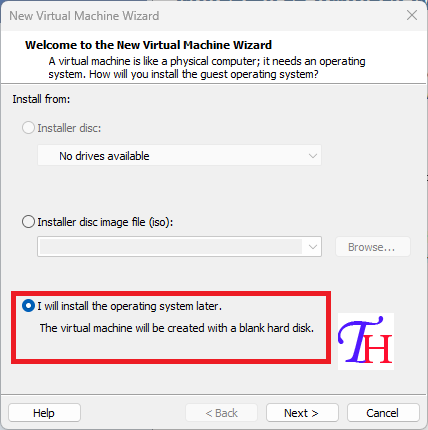
5. Sélectionnez les options comme vous l’indique l’image qui suit
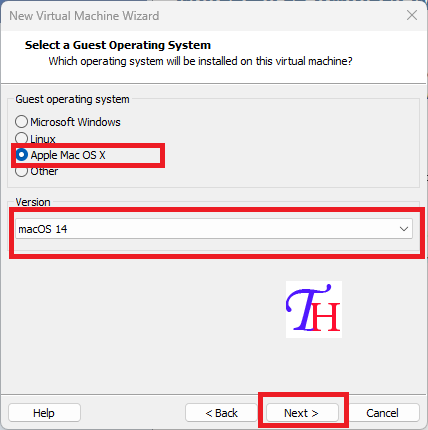
6. Nommez votre machine virtuelle
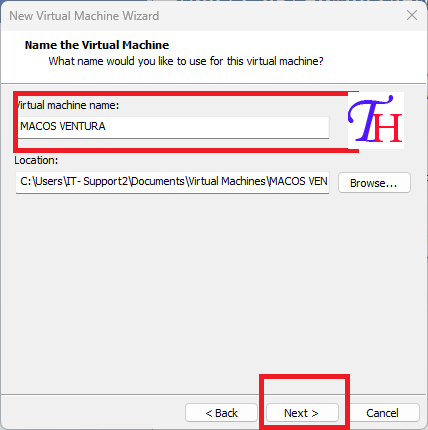
7. Assurez vous de sélectionner cette option
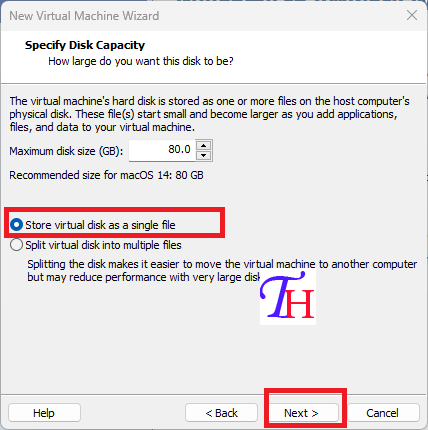
8. Cliquez enfin sur Terminer
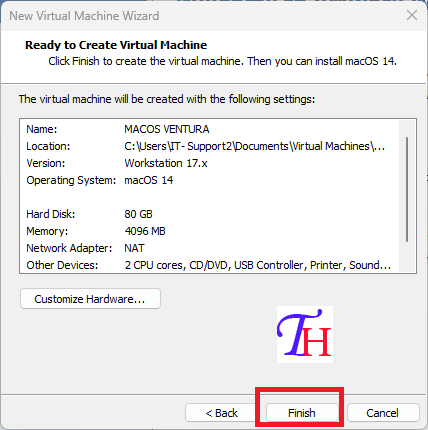
9. Aller ensuite sur la fenêtre de VMware et faites un click droit sur le nom de votre nouvelle machine virtuelle que vous venez de créer et cliquez sur « Settings »
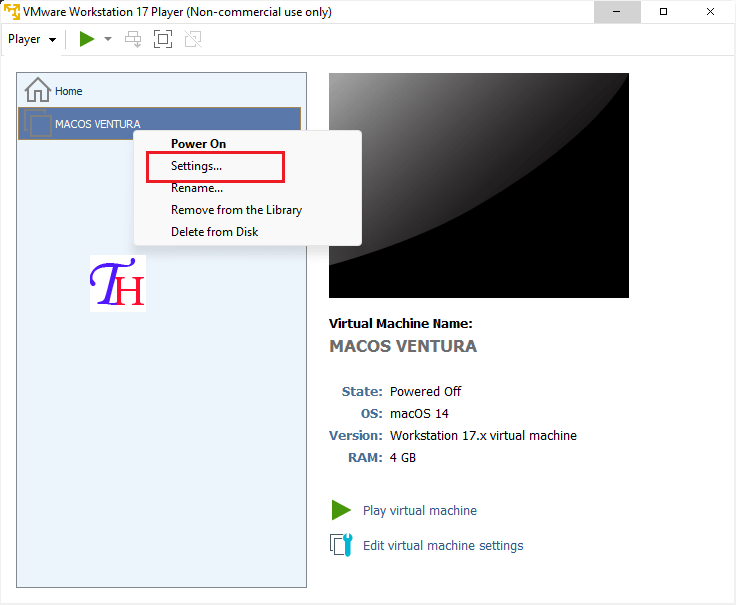
Et ajoutez le fichier ISO du système d’exploitation MacOS Ventura, cliquez sur « OK ».
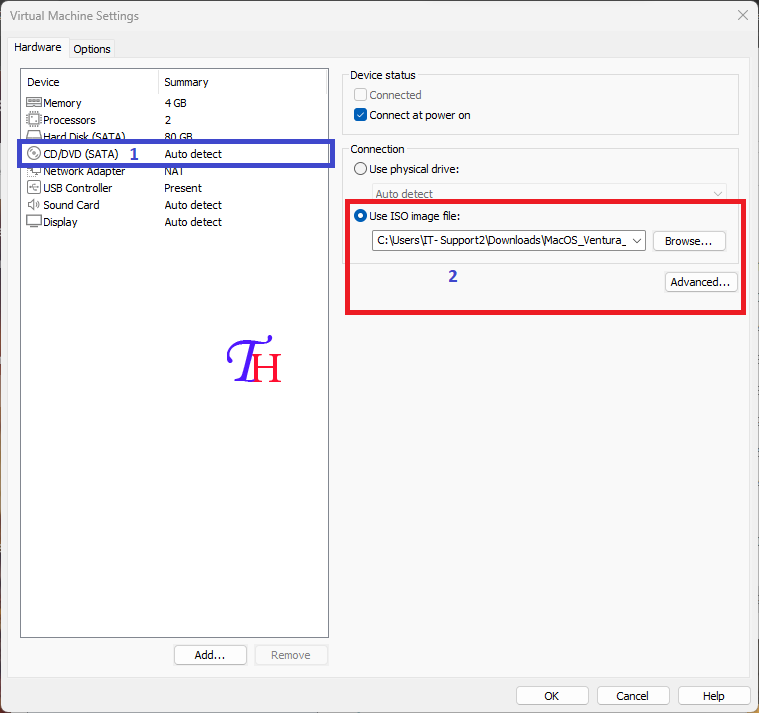
10. Avant de lancer la machine virtuelle, faites ceci pour assurer la compatibilité en allant modifier un petit fichier dans les dossiers de votre machine virtuelle. Suivez le processus comme vous le montre l’image suivante (Notez que par défaut les fichiers en question se trouve dans « Mes documents » de votre PC, l’image même vous montre l’emplacement de ces fichiers).
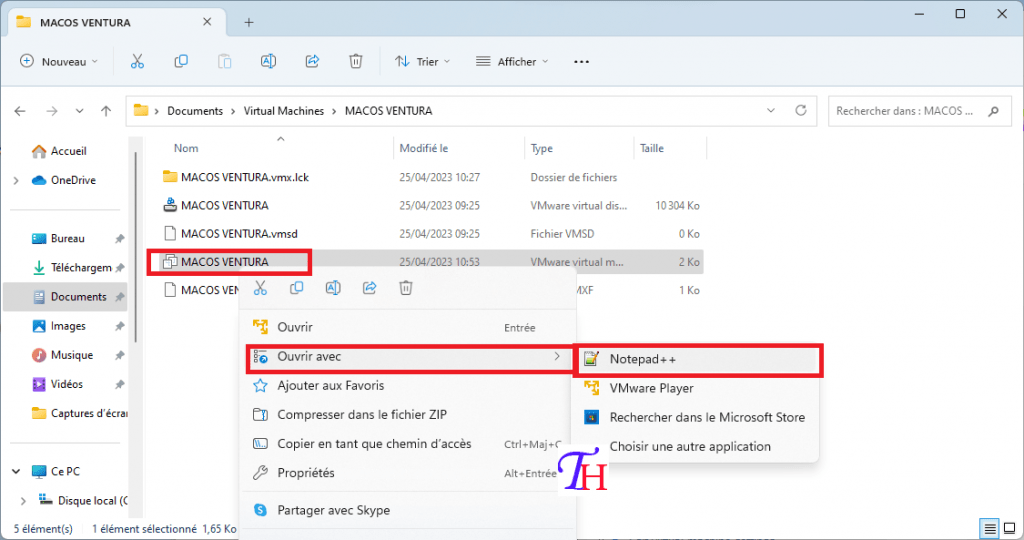
Une fois le fichier ouvert, allez à la fin des lignes de codes et ajoutez ceci :
- Si votre PC utilise le processeur INTEL, ajoutez ce code dans le fichier :
smbios.reflectHost = "TRUE"
hw.model = "MacBookPro6,2"
board-id = "Mac-7DF21CB3ED6977E5"
smc.version = "0"- Sinon si votre PC utilise un processeur AMD, ajoutez ceci :
smc.version = "0"
cpuid.0.eax = "0000:0000:0000:0000:0000:0000:0000:1011"
cpuid.0.ebx = "0111:0101:0110:1110:0110:0101:0100:0111"
cpuid.0.ecx = "0110:1100:0110:0101:0111:0100:0110:1110"
cpuid.0.edx = "0100:1001:0110:0101:0110:1110:0110:1001"
cpuid.1.eax = "0000:0000:0000:0001:0000:0110:0111:0001"
cpuid.1.ebx = "0000:0010:0000:0001:0000:1000:0000:0000"
cpuid.1.ecx = "1000:0010:1001:1000:0010:0010:0000:0011"
cpuid.1.edx = "0000:0111:1000:1011:1111:1011:1111:1111"
smbios.reflectHost = "TRUE"
hw.model = "MacBookAir6,2"
board-id = "Mac-7DF21CB3ED6977E5"11. Rentrez sur la fenêtre principale de VMware et enfin lancez votre machine virtuelle sous MacOS Ventura en cliquant sur « Play virtual machine«
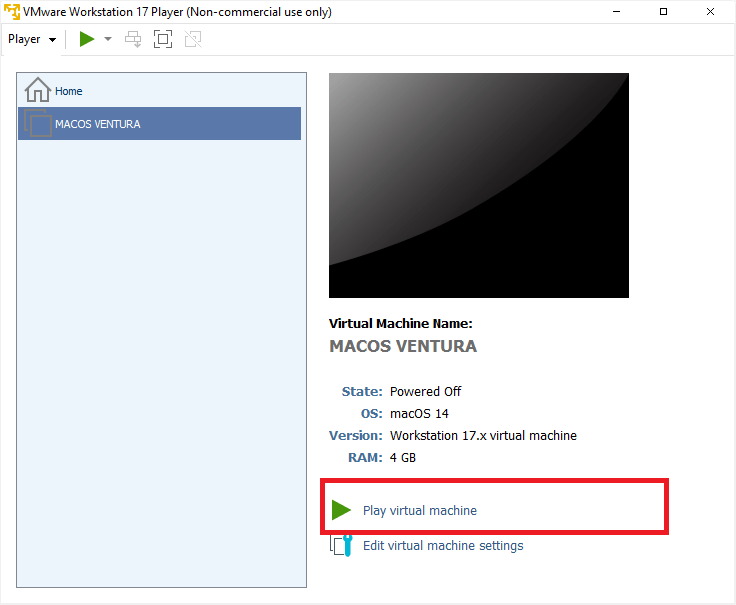
12. C’est fait, vous pouvez continuer avec votre installation
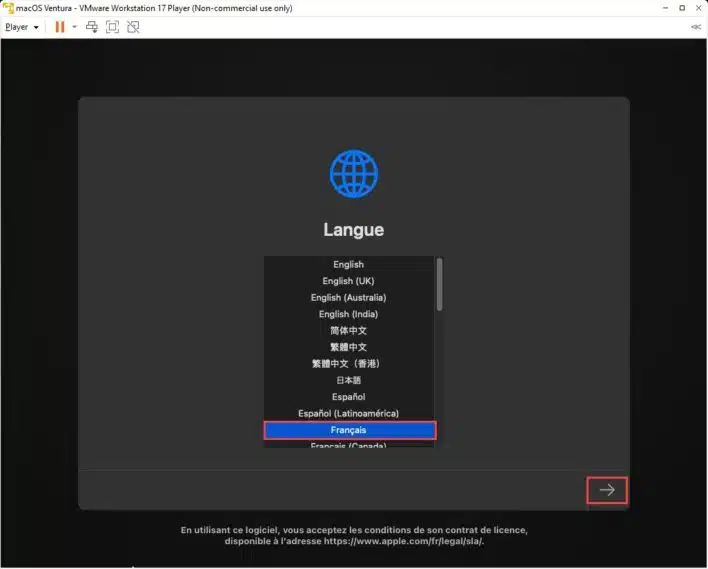
Conclusion
Dans cet article, vous avez appris comment faire pour Installer MacOS sur un PC Windows avec VMware. Nous précisons que cette methode marche aussi sur VirtualBox comme nous l’avons bien mentionné dans notre introduction. Si vous êtes bloqué quelque part, n’hésitez pas de nous le faire savoir et nous verrons si nous pouvons vous aider.














Leave a Reply