Je sais que sur internet vous trouvez un tas d’astuces sur comment réinitialiser un MacBook à l’état d’usine mais dans cet article je vais vous monter ma propre méthode utilisée pour une réinitialisation rapide sans perte de données et ne vous demandant pas de télécharger à nouveau le système d’exploitation MacOs après réinitialisation.
En effet, dans beaucoup d’astuces, vous remarquerez que le moyen qu’ils vous donnent pour réinitialiser votre MacBook est de supprimer complètement toutes les données jusqu’à la suppression même du système d’exploitation. Ce qui fait que pour utiliser encore votre Mac, vous êtes obligé de vous connecter sur internet et de re-télécharger le système d’exploitation pour réutiliser le MacBook.
Réinitialiser MacBook Air ou Pro : Les possibilités
Ma méthode à moi consiste à faire les choses différemment de la première méthode que nous allons vous présenter ici. Elle permet non seulement de supprimer complètement les données sensibles de l’ancien utilisateur comme ses adresses électroniques, son compte cloud, ses contacts, ses photos, sauvegardes, … en quelques clics sans pour autant supprimer le système d’exploitation mais aussi faire en sorte que le nouvel utilisateur est la possibilité d’utiliser immédiatement son nouveau MacBook complètement nettoyé. Ma méthode vous permettra aussi de garder les données présentes dans les autres partitions ne contenants pas le système d’exploitation. Il est aussi possible de les supprimer si vous devriez livrer un MacBook vierge.
Quelle est la méthode la plus connue pour réinitialiser un MacBook Air, Pro, …?
Notez que je commence par cette astuce que je ne conseil pas mais elle est là juste pour vous informer et pour que l’article soit le plus complet que possible.
Avantages
- Le nouvel utilisateur n’aura pas la possibilité de retrouver vos données même s’il utilisait un logiciel de récupération puissant.
- C’est l’astuce que recommande Apple pour réinitialiser son Mac.
Désavantages
- Demande une très bonne connexion internet rapide pour que le Mac soit de nouveau utilisé (Inexistante dans certaines régions).
- Pas approprié pour un acheteur qui veut utiliser vite fait son Mac.
Si vous êtes avantageux avec cette méthode, procédez comme suit pour la suite :
La première étape : Sauvegarder les données
Sauvegardez vos données en utilisant un disque dur car n’oublions pas qu’avec cette méthode toutes vos données seront supprimées sans possibilité de récupération.
La seconde étape : Faire un diagnostic de votre Mac
Cette étape n’est pas obligatoire mais vous permettra quand même d’augmenter la valeur de votre Mac si vous souhaitez le vendre. Cela vous permettra de montrer à votre acheteur que toutes les composantes de votre Mac sont en très bon état. Pour le faire, éteignez votre Mac et appuyez sur Option+ D avant d’appuyer sur la touche d’allumage, suivez ensuite les étapes .
La troisième et la dernière étape : Réinitialiser enfin le Mac
Cette étape effacera toutes les données présentes sur votre Mac. Pour le faire, éteignez votre Mac et avant de l’allumer, appuyez sur les touches Command + R simultanément et appuyez ensuite sur la touche d’allumage.
Cliquez ensuite sur Utilitaire de disque, trouvez la partition qui contient le système d’exploitation et cliquez sur Effacer. Notez que cette opération est irréversible, ce qui donne l’importance à l’étape une qui consiste à sauvegarder ses données avant tout.
Enfin, vous pourrez vendre ce Mac en toute quiétude.
Réinitialiser MacBook air ou Pro en quelques clics sans perdre les données : La méthode recommandée
Nous recommandons cette méthodes pour différentes raisons, ainsi, commençons par présenter ses avantages et désavantages.
Avantages
- Le Mac sera prêt à être utilisé immédiatement quelques secondes après que l’ancien utilisateur est vidé ses données.
- Pas besoin de la connexion internet ni besoin de télécharger de nouveau le système d’exploitation.
- Possibilité de garder les données présentes dans les autres partitions ne contenants pas le système d’exploitation.
Désavantages
- Possibilité au nouvel utilisateur de trouver un pourcentage minime de données de l’ancien utilisateur en cas d’utilisation d’un logiciel de récupération.
- Dans le cas où l’opération est mal faite, quelques fois il vous sera demandé d’entrer l’adresse cloud de l’ancien utilisateur ou même de retrouver son nom comme nom d’utilisateur de votre mac sur un réseau LAN (Cela sera vite réglé si vous suivez bien les étapes telles que décrites dans ce point).
Si grace à ses avantages, cette méthode vous convient, faites ceci :
Première étape : Déconnectez votre adresse cloud
Elle n’est pas obligatoire mais est nécessaire pour que vous ne rencontriez pas des complications par la suite. Cela vous demandera un connexion internet, quelques méga seulement suffiront.
Deuxième étape : Créer un utilisateur avec un statut d’Administrateur
Consiste à créer un nouvel utilisateur avec les informations du nouveau propriétaire du Mac mais le plus important est d’attribuer à cet utilisateur le statut d’administrateur (Très très important).
Pour cela faites ceci :
- Accédez aux préférences système en appuyant sur l’icône de la pomme se trouvant au coin supérieur gauche de votre écran et de cliquer sur l’option préférences systeme.

Vous atterrirez sur cette fenêtre où vous pourrez accéder à l’option qui vous permettra de créer un nouvel utilisateur.

Une fois dedans, vous devez cliquer sur le cadenas pour avoir la possibilité de modifier les informations dans la fenêtre. Le mot de passe de votre Mac vous sera demandé pour cela.

Cliquez ensuite sur le + et renseignez les informations demandées en vous assurant d’avoir choisi dans le menu déroulant l’option Administrateur.


Troisième étape : Supprimez toutes les applications non système
NB : Cette partie est aussi importante : Accédez à vos applications et supprimez toutes les applications qui ne sont pas des applications systèmes (C'est à dire, toutes les applications que l'ancienne utilisateur a téléchargé en passant par l'App Store). Pourquoi cela? Parce que si vous ne les supprimez pas, lorsque vous serez connecté comme nouvel utilisateur, ces applications si elles n'ont pas été supprimées seront visibles et utilisables mais lorsqu'il s'agira de les mettre à jour, l'adresse cloud de l'ancien unificateur et son mot de passe vous seront demandés (Ce qui n'est pas agréable).
Et donc, à cette étape, vous devez supprimer toutes les applications autres que les applications systèmes pour qu'ensuite une fois que le nouvel utilisateur sera connecté, il télécharge ses propres applications dans l'App Store où il aura déjà connecté son compte.
Quatrième étape : Bien fermer la session
Après avoir créer le nouvel utilisateur, fermez la session de l’utilisateur présente et connectez vous à l’utilisateur nouvellement créé. (Très important. Ne suspendez pas la session mais fermez-la) je vous montre où cliquer sur cette image :
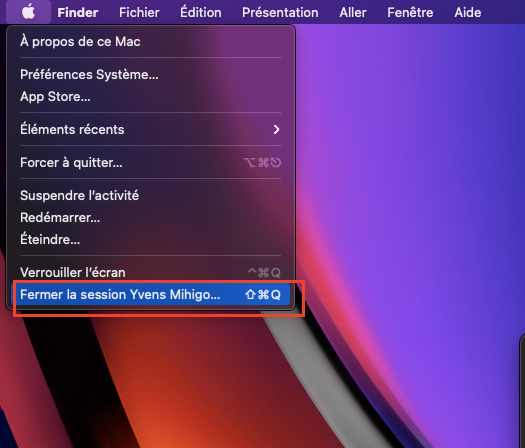
Cinquième étape : Connectez vous à l’utilisateur que vous venez de créer et Supprimez l’ancien
Ensuite accédez au nouvel utilisateur. Il vous sera demandé de connecté votre compte cloud (Le cloud du nouveau propriétaire du Mac) et de renseigner d’autres informations. Une fois tout cela fait, accédez encore aux préférences système pour supprimer l’ancienne utilisateur et toutes ses données. Suivez les mêmes étapes comme avant pour y accéder et sélectionnez ensuite l’ancienne utilisateur et cliquez sur le signe – pour le supprimer et avoir enfin un MacBook neuf :
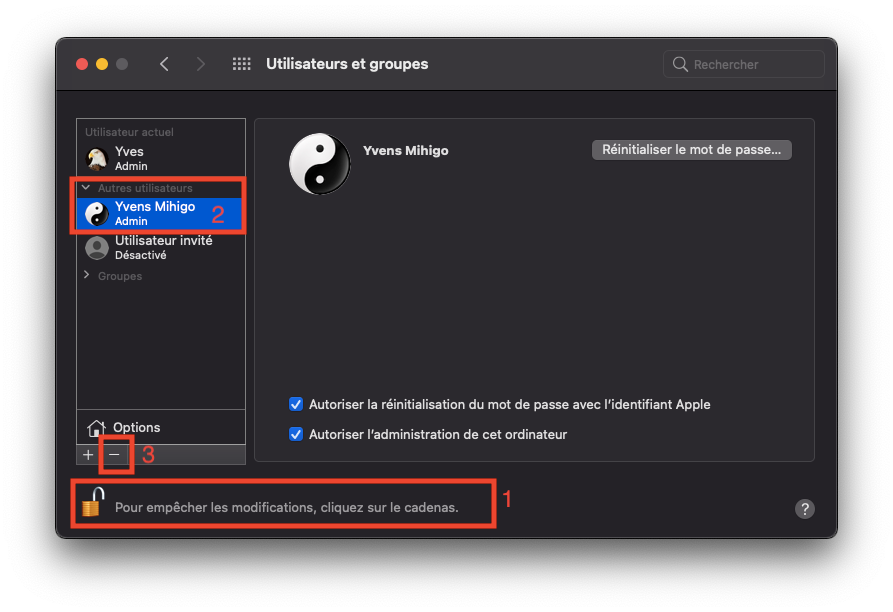
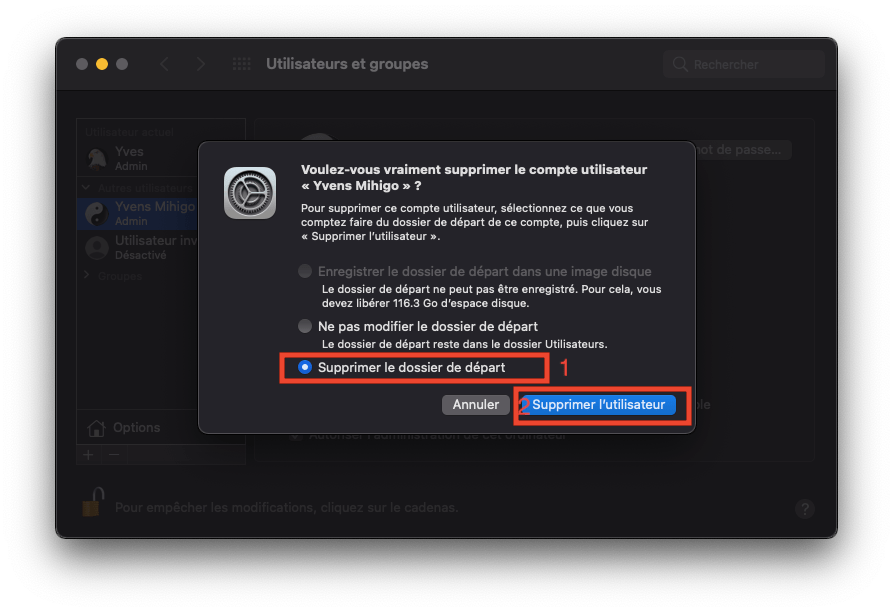
Commencez enfin à utiliser votre nouvel ordinateur.
Conclusion
Dans cet article nous vous avons présenté deux méthodes pour réinitialiser votre MacBook. Premièrement, nous vous avons présenté la méthode classique et fréquemment utilisé si vous avez accès à une bonne connexion et ensuite nous vous avons présenté une méthode simple et rapide vous permettant de réinitialiser un MacBook et de l’utiliser dans la seconde qui suit.














Leave a Reply