Vous avez oublié le mot de passe de votre ordinateur sous Windows 10? ou tout simplement que vous possédez un PC sous Windows 10 protégé par un mot de passe que vous ne connaissez pas? Et après tout cela vous ne souhaitez pas perdre vos données avec un formatage ou une réinstallation?. Cet article vous montrera comment vous pouvez supprimer un mot de passe Windows 10 sans que vous n’ayez à réinstaller votre système.
Cet article m’a été inspiré le jour où j’avais besoin d’un fichier qui se trouvait dans un des mes anciens ordinateurs sous Windows 10. Le truc est que je ne me souvenais plus de son mot de passe.
Deux solutions s’offraient à moi, soit sortir le disque dur du PC pour le mettre dans un boitier et ainsi l’utiliser comme disque dur externe mais malheureusement le PC en question avait un SSD intégré sur la carte mère ou soit réinstaller mon PC sans formater les données, chose que je n’avais pas eu envie de faire.
Cela étant, il a fallut que je trouve une autre solution et c’est cette solution que nous allons vous présenté dans cet article.
Est-il vraiment possible de supprimer un mot de passe Windows 10 oublié ou inconnu aussi facilement?
Grace à la méthode que je vais vous présenté, la réponse à cette question est OUI. Certaines personnes risque de parler de piratage mais notre article s’inscrit dans un cadre informatif. Ce que vous décidez d’en faire ne concerne que vous.
Comment fermer cette faille dans mon PC et éviter que quelqu’un supprime ou re-initialise mon mot de passe?
Comme je vous l’ai dit, cet article est à titre informatif et éducatif, c’est pourquoi nous allons vous donner toutes les options possibles pour non seulement appliquer l’astuce en question mais aussi pour vous en protéger car Oui, c’est possible de faire que personne n’ait une possibilité de pirater votre mot de passe.
Si vous souhaitez vous protéger de cette technique, c’est super simple, protégez juste la partition qui contient votre système d’exploitation en activant BitLocker. Pour le faire, faites un clic droit sur votre partition et cliquez sur Activer BitLocker.
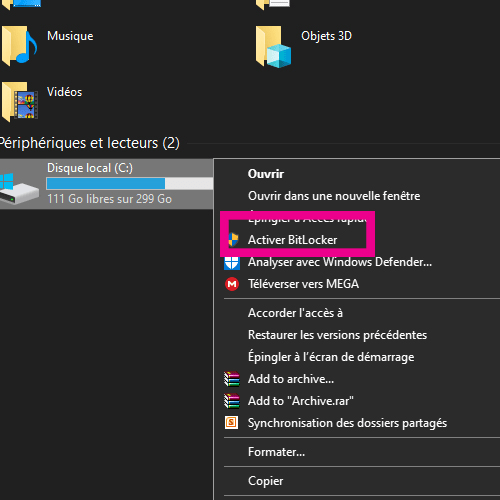
Suivez ces étapes pour supprimer un mot de passe Windows 10 oublié ou inconnu
Avant tout, sachez que cette méthode fonctionne que sur un ordinateur sur lequel la partition contenant l’OS n’est pas protégé par BitLocker.
Pour cette partie il vous faudra un autre ordinateur Windows qui fonctionne bien et une clé USB.
- Premièrement, assurez vous que votre ordinateur est toujours fonctionnel et qu’il n’a pas de défaut de démarrage, bref assurez vous qu’il arrive à l’étape où il vous demande le mot de passe.
- Eteignez-le.
- Trouvez un autre ordinateur sous Windows sur lequel vous allez préparer votre clé USB pour la suite.
- Branchez y votre clé USB pour en faire une clé USB bootable qui possède Windows 10 dedans. Cliquez ici pour savoir comment le faire et pour télécharger le logiciel nécessaire pour cela (Cet article concerne Windows 11 mais la même technique est applicable à Windows 10)
- Une fois que vous avez une clé USB bootable de Windows 10, branchez-la sur le PC protégé par un mot de passe et allumez le en faisant comme si vous vouliez installer Windows 10 qui se trouve dans votre clé USB.
- Pour booter votre PC sur votre clé USB, allumez votre PC en appuyant sur la touche F12 (Sur la plupart des marques) ou F9 sur HP.
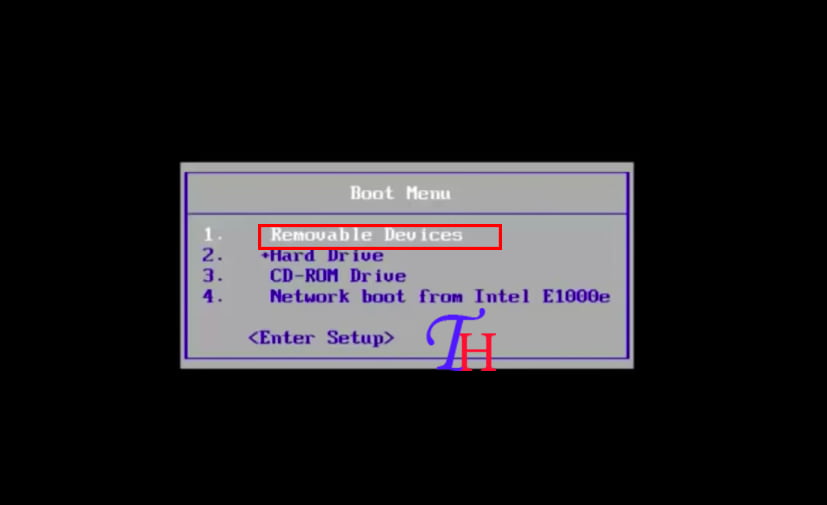
Mais si vous n’y arrivez pas, accédez au BIOS de votre PC avec F2 ou F10(sur HP) et changez l’ordre d’amorçage en plaçant votre clé USB en première position. Enregistrez et quittez.
Suite : Reinitialiser votre mot de passe avec CMD
- Une fois que vous serez à l’étape du choix de la langue, appuyez sur les touches SHIFT+F10 et vous serez arienté vers l’invide de commande ou CMD.
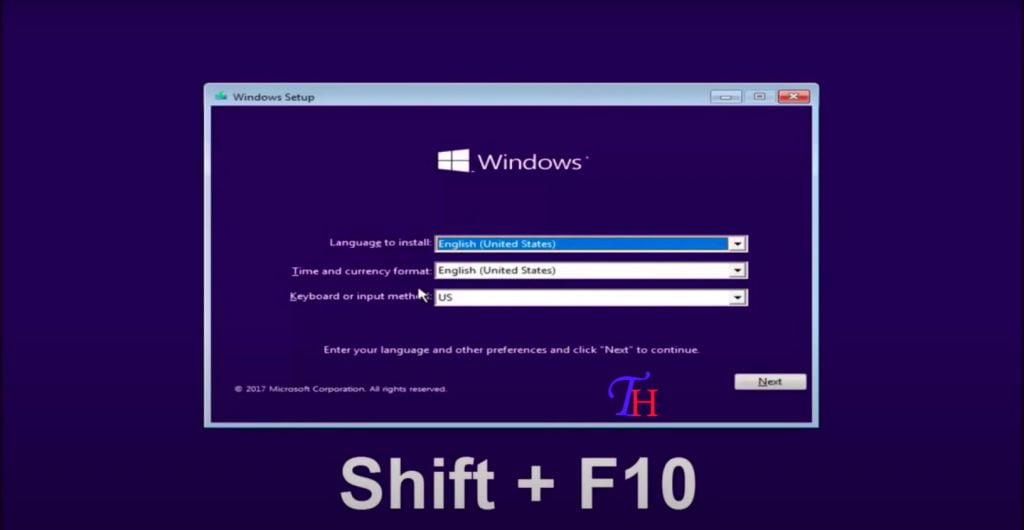
- Tapez ensuite la commande diskpart ensuite list volume pour repérer la partition qui contient le système d’exploitation Windows.
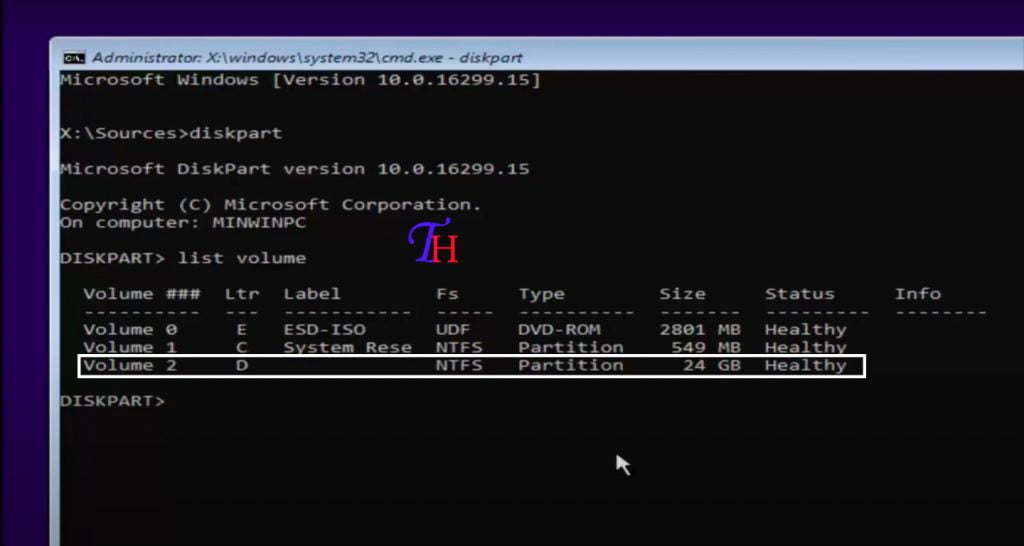
Une fois que vous avez repéré la partition cible, quittez diskpart avec la commande exit et effacer l’écran avec la commande cls.

Le fait d’avoir trouvé la partition qui contient notre OS va nous aider à y modifier le fichier qui stock le mot de passe. Ainsi, accédez à cette partition en écrivant sa lettre suivie de deux point D: (N’oubliez pas que chez vous la lettre peut être différente) Suivez ensuite la suite des commandes comme elle sont visibles sur cette image :
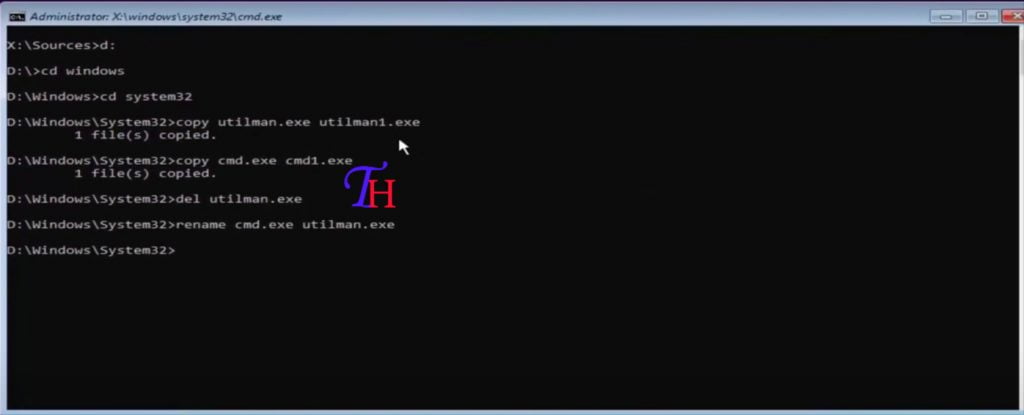
Après fermez tout et quittez même l’installation :
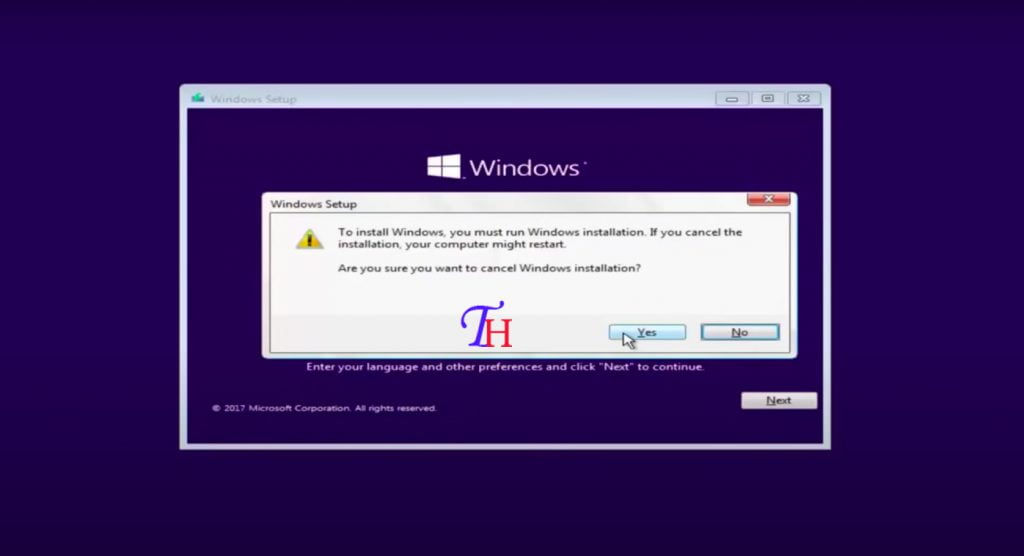
Relancez ensuite votre ordinateur comme vous l’allumez d’habitude et il vous demandera un mot de passe mais ne paniquez pas, cliquez plutôt sur l’icône que montre l’illustration qui suit et accédez à CMD.

Tapez enfin la commande control userpasswords2 et faites ENTRER.
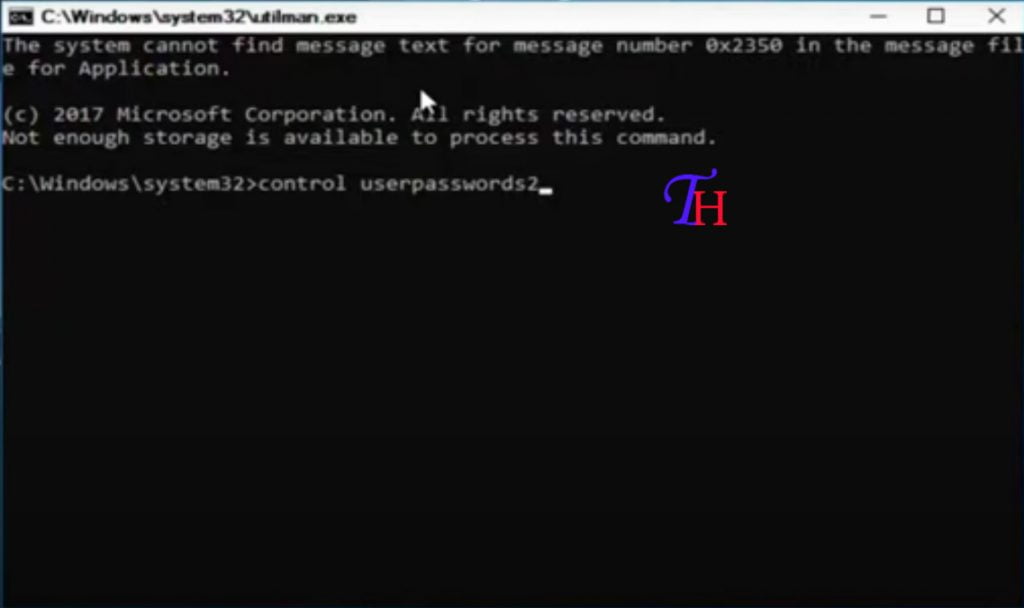
Avec cette fenêtre, vous allez pouvoir définir un nouveau mot de passe. Pour cela cliquez sur Reset Password comme le montre cette image. Assurez vous aussi d’avoir choisi le bon compte (Le compte administrateur) si vous en avez beaucoup.
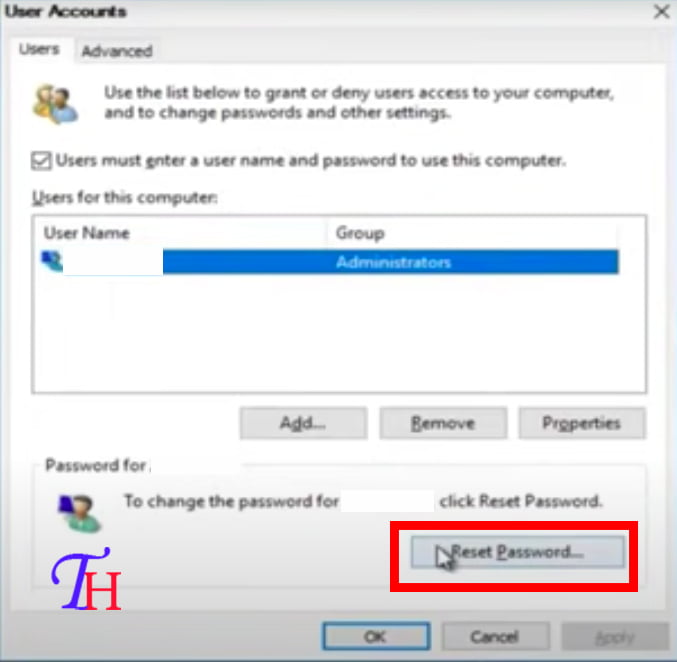
Après c’est simple, définissez juste votre mot de passe et confirmez le. Cliquez sur OK pour finir.
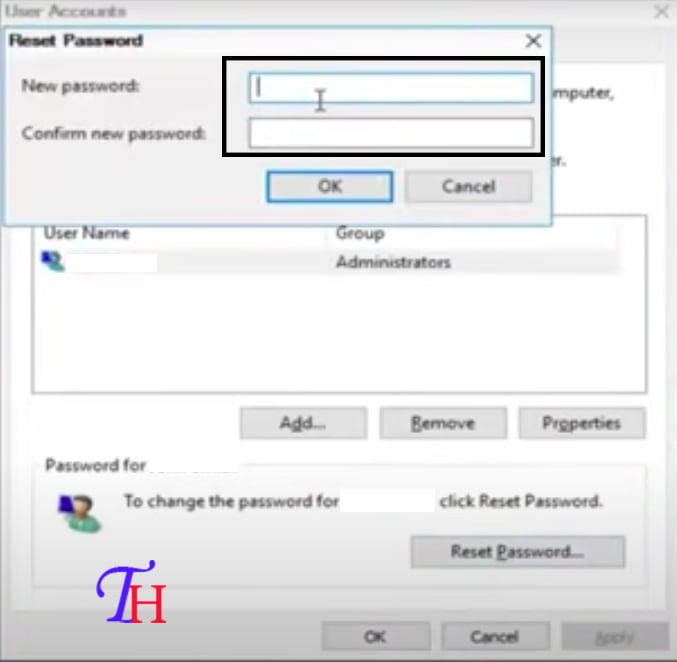
Une fois tout cela fait, tapez votre mot de passe comme d’habitude et vous devrez avoir accès à votre ordinateur.
Conclusion
Dans cet article il a été question de vous montrer comment supprimer un mot de passe Windows 10 oublié ou inconnu mais aussi comment protéger votre ordinateur de cette technique. Normalement si vous suivez bien les étapes, vous ne devriez pas avoir des complications mais si vous en avez n’hésitez pas à nous écrire dans l’espace commentaire.
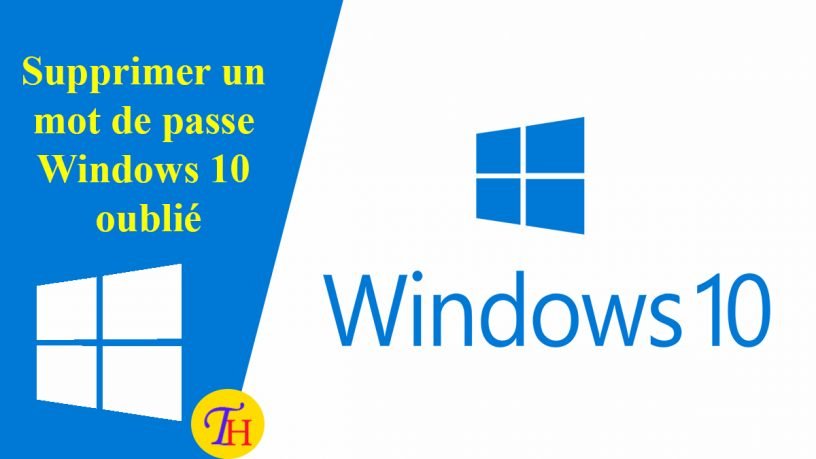













Dark Ryan
chapeau