Avant de découvrir comment transférer des photos d’un iPhone vers un PC sous Windows 11, vous devez savoir pourquoi vous avez besoin de transférer des photos d’un iPhone vers un PC. Voici quelques raisons courantes:
- Sauvegarde et sécurité: Le stockage des photos sur un PC constitue une sauvegarde supplémentaire, garantissant que les souvenirs importants ne seront pas perdus si votre iPhone est endommagé, perdu ou s’il fonctionne mal.
- Stokage gratuit: la capacité de stockage de l’iPhone étant limitée, le transfert de photos vers un PC permet de libérer de l’espace sur votre appareil afin que vous puissiez continuer à prendre de nouvelles photos sans être à court d’espace de stockage.
- Modification et organisation: le transfert des photos vers un PC fournit un écran plus grand et des outils d’édition plus puissants, facilitant l’amélioration et l’organisation des photos avec des outils de gestion de photos professionnels.
Comment transférer des photos d’un iPhone vers un PC Windows 11
Le transfert des photos de votre iPhone vers votre PC Windows 11 est un processus simple qui vous permet de gérer et de sauvegarder vos précieux souvenirs. Il est fortement conseillé d’utiliser FoneTool, une application de sauvegarde et de transfert de données de téléphone sûre et professionnelle qui peut vous aider à transférer facilement les photos de votre iPhone vers votre PC sous Windows.
Avantages de l’utilisation de FoneTool pour transférer les photos de l’iPhone vers le PC :
- Two-Way Transfer: En plus de transférer les photos d’un iPhone vers un PC Windows 11, FoneTool prend également en charge les transferts bidirectionnels, ce qui vous permet de transférer les photos du PC vers l’iPhone.
- Bulk Transfert et options sélectives: Avec FoneTool, vous pouvez transférer des photos en masse ou sélectionner des images spécifiques pour le transfert, ce qui offre une flexibilité et une personnalisation basées sur les préférences et les besoins individuels.
- File Prévisualisation et sélection: FoneTool vous permet de prévisualiser les photos avant de commencer le transfert, ce qui vous permet de sélectionner et de transférer uniquement les photos souhaitées.
- Backup et restauration: FoneTool comprend des fonctions de sauvegarde et de restauration qui permettent aux utilisateurs de créer des sauvegardes de leurs photos iPhone sur un PC Windows 11 et de les restaurer en cas de besoin.
Alors, comment transférer des photos de votre iPhone vers un PC Windows 11 ? Lisez la suite pour connaître les étapes détaillées.
Methode 1. Transférer les photos de l’iPhone vers le PC sous Windows 11
La méthode de transfert des photos de l’iPhone vers le PC via FoneTool est assez simple et facile. Suivez les étapes ci-dessous :
Étape 1 : Lancez FoneTool sur votre PC Windows 11 et établissez une connexion entre votre iPhone et l’ordinateur à l’aide d’un câble USB.
Étape 2 : Localisez et cliquez sur phone Transfert sur l’écran d’accueil > Naviguez jusqu’à l’option iPhone vers PC et cliquez sur Démarrer pour lancer le processus de transfert de photos.
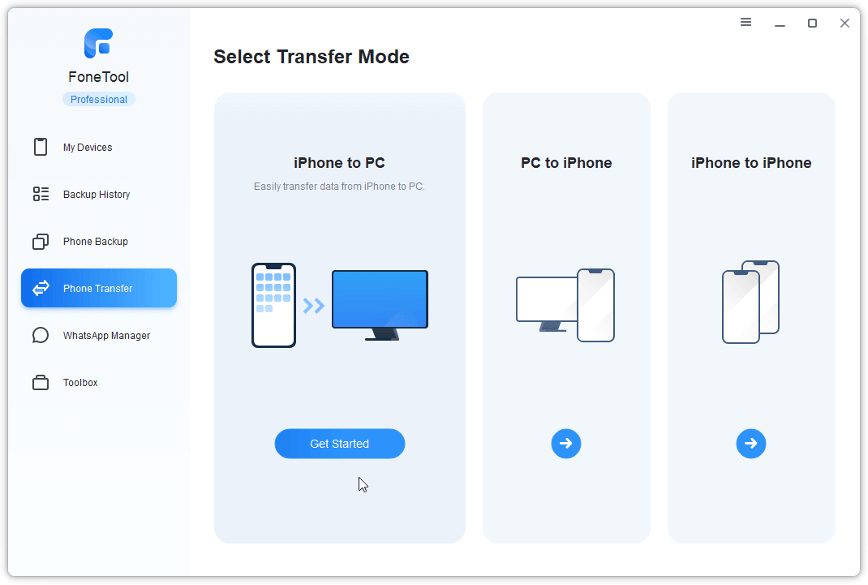
Étape 3 : Cliquez sur l’icône Photos pour prévisualiser et choisir les photos que vous souhaitez transférer. Une fois les photos sélectionnées, confirmez en cliquant sur OK.
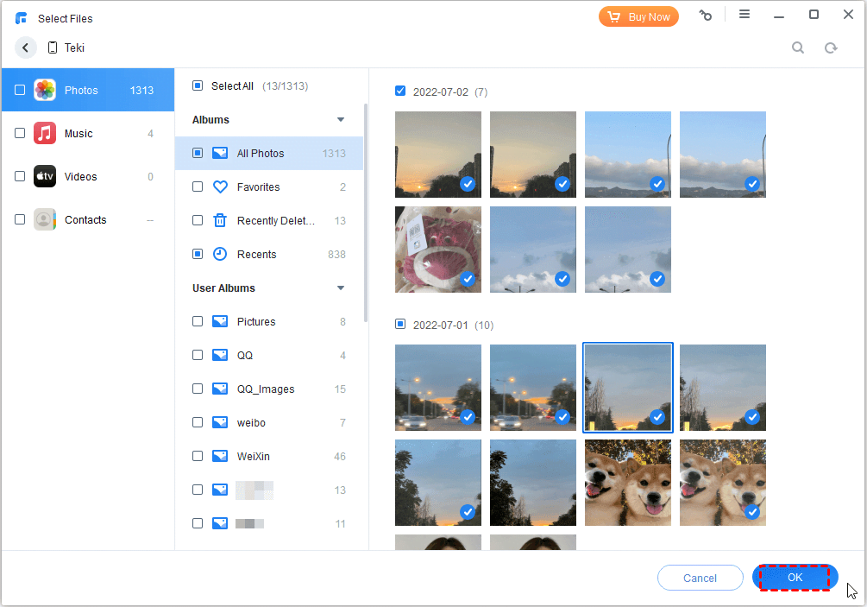
Étape 4 : Cliquez sur Paramètres de transfert pour choisir l’emplacement de stockage des photos transférées > Exécutez le transfert en cliquant sur Démarrer le transfert.
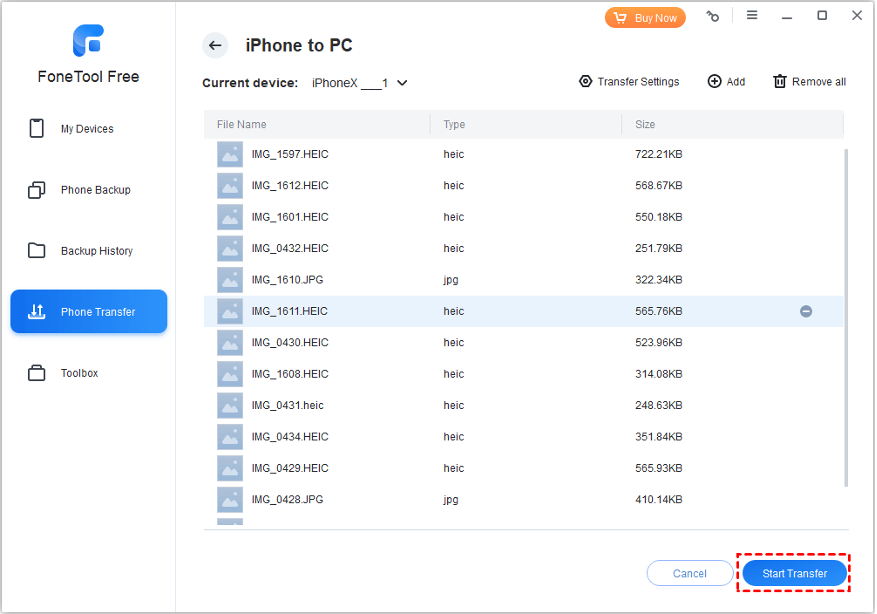
En outre, lorsque vous passez à un nouvel iPhone, vous pouvez aller à PhoneTransfer > iPhone to iPhone to one-click transfer iPhone to iPhone after setup.
Methode 2. Sauvegarder les photos de votre iPhone sur votre PC Windows 11
Outre le transfert de données, FoneTool is one of best iPhone backup software d’iPhone qui peut vous aider à sauvegarder sélectivement vos photos d’iPhone sur votre PC en toute simplicité. Voici un guide complet :
Étape 1 : Connectez votre iPhone à votre PC Windows 11 > Appuyez sur Trust sur votre iPhone pour assurer une connexion sécurisée entre votre iPhone et le PC.
Étape 2 : Ouvrez FoneTool et allez à l’interface principale > Click Phone Backup, choisissez l’option Selective Backup, et lancez le processus en cliquant Get Started.
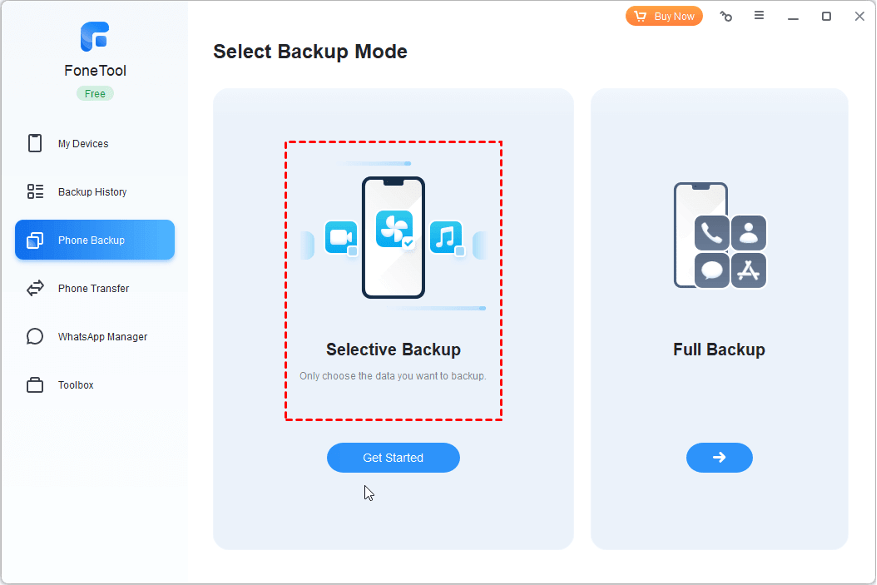
Étape 3 : Cliquez sur Photos icon pour choisir les photos spécifiques que vous souhaitez sauvegarder sur le PC > Confirmez votre sélection en cliquant sur OK pour commencer la sauvegarde.
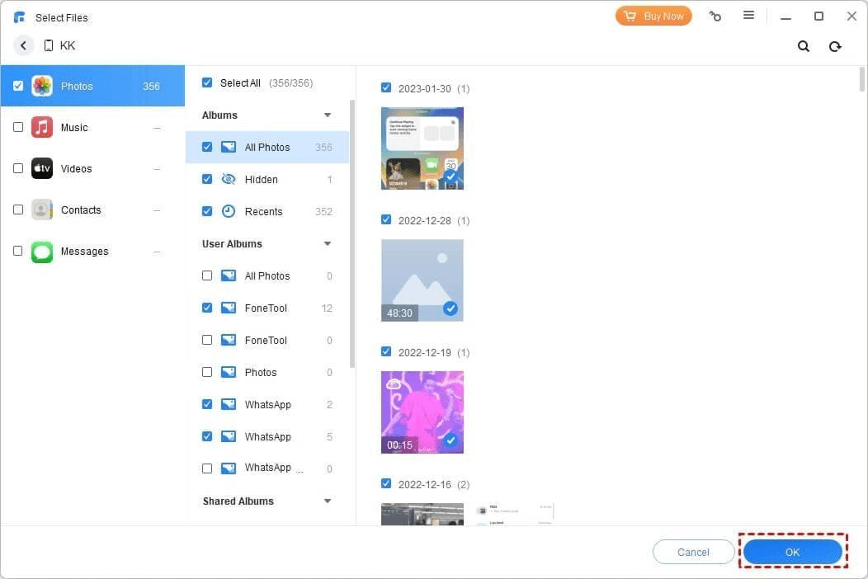
Étape 4 : Cliquez sur Backup Storage Path pour indiquer l’endroit où vous souhaitez stocker les fichiers de sauvegarde. Une fois la configuration effectuée, cliquez sur Start Backup pour lancer le processus de sauvegarde.
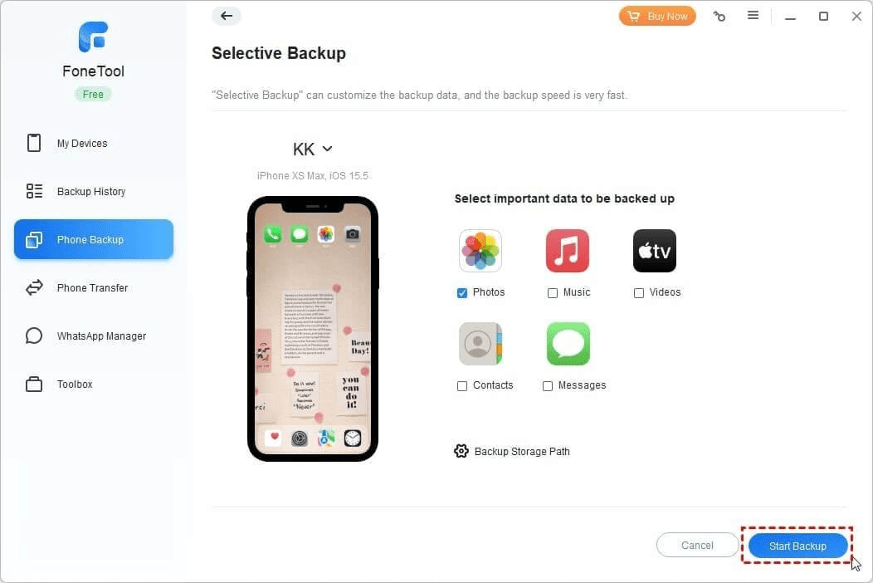
En bref
Ce guide vous explique étape par étape comment transférer des photos de l’iPhone vers le PC Windows 11. Découvrez à quel point il est facile de sauvegarder les photos de l’iPhone sur le PC. Avec FoneTool, vous pouvez transférer des données (y compris des photos, des vidéos et d’autres fichiers) de l’iPhone vers l’ordinateur et vice versa. Au-delà du simple transfert de fichiers, FoneTool est également un outil fiable de sauvegarde des données de l’iPhone, vous offrant la flexibilité de deux modes de sauvegarde différents – Sauvegarde complète et Sauvegarde sélective – pour assurer la sécurité et la gestion des données pour les utilisateurs de l’iPhone.














Leave a Reply