De nombreuses commandes CMD peuvent être utilisées dans l’invite de commande windows ou son PowerShell pour executer différentes taches mais vous n’avez pas besoin de tout retenir. Si vous essayez de vous souvenir de toutes les commandes de l’invite de commande une par une, vous aurez du mal à les mémoriser. Surtout si vous apprenez à utiliser cette fonctionnalité.
Au lieu d’essayer de mémoriser toutes les commandes, mémorisez uniquement les commandes les plus utiles et les plus fréquemment utilisées. Après cela, il sera facile de mémoriser d’autres commandes. C’est dans cette optique que nous écrivons cet article pour vous donner une liste des commandes les plus utilisées et les plus indispensables dans vos travaux quotidiens comme activer Office 356 gratuitement, régler les bugs d’Outlook, …
Ainsi, voici quelques-unes des commandes les plus fréquemment utilisées par les utilisateurs de Windows.
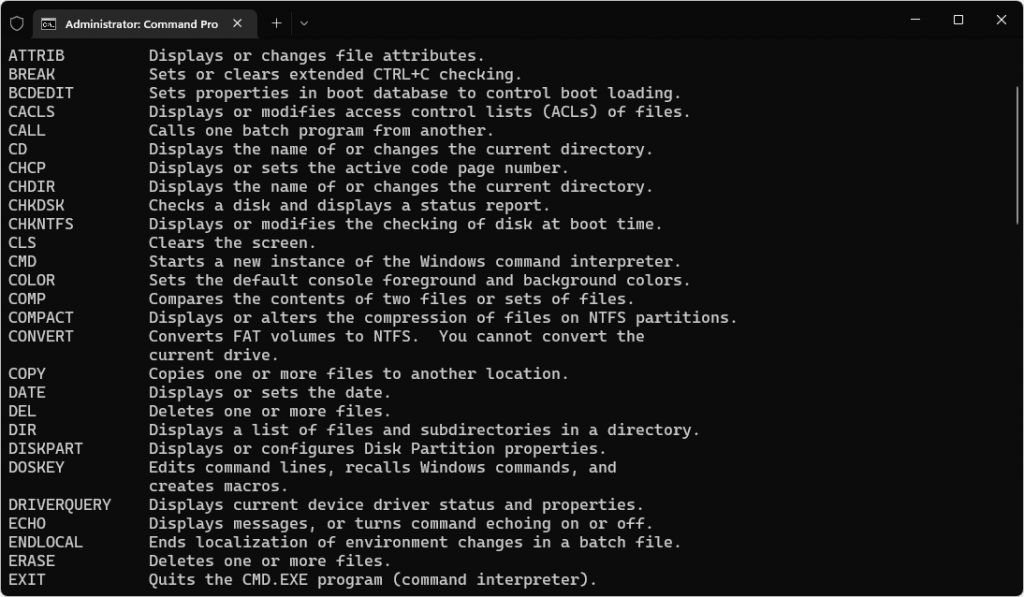
Les 20 commandes CMD les plus utiliser dans l’invite de commande et dans PowerShell
1. Help
Help l’une des commandes CMD le plus utiles. En tapant Help dans votre invite de commande, vous demandez à l’invite de commande de vous fournir une aide par rapport à ce que vous essayer de trouver. Une liste de commandes que vous pouvez utiliser apparaîtra si vous taper Help dans l’invite de commande, vous montrant l’utilité de chacune.
Donc, si vous voulez connaître toutes les commandes de l’invite de commande, tapez simplement help et appuyez sur Entrée.
2. Command /?
Remplacez le mot COMMAND ci-dessus par l’une des commandes de l’invite de commande, puis appuyez sur Entrée. De cette façon, l’invite de commande affichera des informations détaillées sur le type de commande.
Par exemple, essayez de taper help /? : Après avoir tapé la commande et appuyé sur la touche Entrée, vous trouverez des informations sur la commande d’aide dans la fenêtre d’invite de commande.
3. Ping
Si vous pensez que l’Internet que vous utilisez a des problèmes, qu’il soit mort ou instable, vous pouvez utiliser la commande ping pour ce qui se passe.
Essayez de taper ping et l’adresse du site Web devant ensuite appuyez sur Entrée. Par exemple, vous pouvez taper ping google.com et appuyer sur Entrée. De cette façon, vous connaîtrez l’état de votre connexion Internet.
Cette commande est aussi utile dans un réseau local, pour savoir si un équipement est connecté ou nom mais aussi on peut l’utiliser pour tester les adresses IP des équipements (comme les imprimantes, caméras IP, téléphone IP, PC, …) connectés sur un réseau local et même public.
4. IPConfig
Ipconfig est une commande très utile pour trouver des informations sur le réseau local. L’utilisation de cette commande fera en sorte que l’invite de commande affiche des informations importantes telles que le système que vous utilisez, l’adresse IP de l’ordinateur, l’adresse IP du routeur et un certain nombre d’autres informations importantes comme la passerelle par défaut, …
- ipconfig /all : Vous donne la possibilité de voir encore plus de details.
- ipconfig /flushdns : Permet de vider le cache DNS.
5. SFC
SFC signifie Vérificateur de fichiers système. Si vous tapez cette commande, des informations apparaîtront sur les commandes que vous pouvez ajouter devant la commande.
Par exemple, essayez de taper sfc /scannow. Plus tard, Windows analysera également tous les fichiers système contenus dans le système d’exploitation pour rechercher les erreurs et réparer les fichiers endommagés.
- /VERIFYONLY: Vérifiez l’intégrité mais ne réparez pas les fichiers.
- /SCANFILE: Analyse l’intégrité de fichiers spécifiques et corrige s’ils sont corrompus.
- /VERIFYFILE: Vérifiez l’intégrité de fichiers spécifiques mais ne les réparez pas.
- /OFFBOOTDIR: Utilisez celle ci pour effectuer des réparations sur un répertoire de démarrage hors ligne.
- /OFFWINDIR: Utilisez celle ci pour effectuer des réparations sur un répertoire Windows hors ligne.
- /OFFLOGFILE: Spécifiez un chemin d’accès pour enregistrer un fichier journal avec les résultats de l’analyse.
Veuillez noter que l’exécution de ces commandes peut parfois prendre un certain temps. Donc, n’utilisez pas ces commandes lorsque vous êtes pressé ou que vous travaillez sur d’autres choses sur votre ordinateur.
6. Chkdsk
Chkdsk est l’abréviation de Check Disk. Comme son nom l’indique, cette commande obligera Windows à vérifier l’état du disque dur, d’une clé USB ou d’une Carte SD. Il vous suffit alors de taper chkdsk D: et l’ordinateur analysera le péripherique qui porte la lettre D.
7. Dir
L’invite de commande peut être utilisée pour vous aider à explorer le système de fichiers sur le système d’exploitation Windows. Pour ce faire, tapez simplement Dir. Avec cette commande, l’invite de commande affichera l’arborescence de tous les fichiers contenus dans le lecteur ou le dossier actif.
8. Netstat
Avec Netstat, vous pouvez trouver toutes sortes d’informations sur les connexions connectées à votre ordinateur.
9. Cls
Lorsque la fenêtre d’invite de commande est remplie avec les commandes que vous avez tapé ou des erreurs de certaines commande CMD que vous avez mal taper, Cela peut vous gêner, la commande qui vous permettre de reprendre le contrôle de votre écran est CLS qui va effacer complètement l’écran et vous renvoyer un ecran vierge.
10. Exit
Vous pouvez fermer la fenêtre d’invite de commande en appuyant sur le bouton X en haut à droite de la fenêtre. Mais si vous êtes trop paresseux pour utiliser la souris pour cliquer sur le bouton, tapez simplement Exit et appuyez sur Entrée pour fermer l’invite de commande.
11. Shutdown
Comme son nom l’indique, taper la commande Shutdown dans l’invite de commande éteindra automatiquement l’ordinateur.
12. Attrib
Cette commande est très utile car elle vous permet de faire un tas de choses comme :
- attrib -R -H nomdufichier : Vous permet de chacher un fichier (-R signifie que vous retirer l’option de lecture seul de ce fichier et -H qui signifie Hidden le transforme en fichier caché).
- attrib +R +H nomdufichier : Cette commande fera le contraire de celle qui précède c’est à dire, permettra que le fichier ne soit plus caché.
13. net user nomutilisateur motdepasse /add
Avec cette commande, vous pouvez créer un utilisateur et son mot de passe.
net localgroup nomdugroupe nomutilisateur /add : Vous pouvez taper celle ci pour l’ajouter à un groupe local existant.
Ou tapper celle ci pour supprimer un utilisateur existant : net user nomutilisateur motdepasse /delete
NB : Ces commandes nécessitent un accès administrateur pour fonctionner, ainsi, pour ouvrir l’invite de commande, vous devez faire un click droit sur cette dernière et l’ouvrir entant qu’admin.
14. SYSTEMINFO
Si vous souhaitez connaitre toutes les informations sur votre PC, utilisez cette commande. Vous saurez le nom de votre PC, la version de MS Windows installée dedans, l’adresse IP que vous utilisez sur un réseau, la taille de la mémoire RAMet du disque dur que vous utilisez, …
15. TASKKILL
Cette commande est très importante, elle vous permet d’arrêter un programme qui refuse de se fermer car vous voulez quelques fois ouvrir un programme ensuite Windows vous répond par un message que ce programme est déjà ouvert, pour le fermer, vous pouvez passer par le Gestionnaire des taches ou pour plus d’efficacité vous pouvez utiliser la commande TASKKILL.
Pour en savoir plus sur cette commande, veillez consulter cet article.
16. TRACERT
Une commande très utile mais très souvent utilisées par des professionnels car elle permet de retracer le chemin empreinté par un paquet pour atteindre une destination. Très utile pour que trouver un problème de connexion à un site web ou à un équipement quelconque.
Un exemple : TRACERT tutohelps.com
Conclusion
Si vous remarquez bien, nous vous avons promis 20 commandes CMD mais vous trouvez seulement 16, ceci c’est pour vous faire aussi participer à la rédaction de l’article par vos réponses que nous attendons dans notre espace commentaire. Ainsi, n’hésitez pas à nous en suggérer d’autres et nous les ajouteront dans cet article.














Leave a Reply