Votre ordinateur sous Windows 10 ou Windows 11 ne cesse de tomber sur un écran bleu? Pas de panique, vous saurez comment vous en débarrasser avec cet article. Cet article vous désignera toutes les erreurs d’écran bleu que nous avons recensé et vous montrera quoi faire pour les réparer. Signalons que comme il y en a beaucoup, nous n’allons vous présenter que celles sur lesquelles nous sommes déjà tombé, ce qui fait que cet article sera fréquemment mis à jour pour vous en dire d’avantage.
C’est quoi un écran bleu?
Un écran bleu est une vue que vous présente le système d’exploitation Windows pour vous monter les informations de diagnostic relevées, affichées avec du texte blanc sur un fond d’écran bleu.
Un écran bleu apparait sur votre écran pour vous signifier que votre PC a un problème et que le système d’exploitation ne parvient pas à le résoudre. D’habitude, si vous êtes face à cette panne ce que votre PC a un grave problème ou que la panne ne peut être résolu que par vous l’utilisateur manuellement en utilisant soit des outils externes ou soit en recourant à une maintenance du Hardware.
Ce que beaucoup de gens ne savent pas est que certaines erreurs que renvoient l’écran bleu sont très facile à résoudre. C’est le rôle de cet article, celui de vous énumérer toutes les erreurs connues que renvoie un écran bleu et de vous montrer comment les réparer.
Comment éviter l’erreur d’écran bleu future? (Causes de l’écran bleu)
Vous êtes un jour tombé sur cette panne et vous ne souhaitez pas revivre la même chose? Il existe plusieurs astuces qui vont vous aider à dormir en paix en sachant que votre PC est en sécurité.
1. Faites régulièrement la maintenance de votre PC : C’est la première cause de l’écran bleu?
2. Pensez à verifier et à diagnostiquer l’état de votre disque dur : Celle-ci c’est la cause récurrente qui occasionne cette panne. La cause qui fait que certains disque dur tombe en panne est que certaines personne ne veulent pas éteindre leur PC normalement et préfèrent l’éteindre à chaud, ce qui est déconseiller et qui décroit petit à petit l’état de santé du disque dur, ce qui fait qu’au bout de quelques temps vous tombiez sur les écrans bleu récurrents. Et donc si vous utilisez un laptop pensez à toujours avoir une batterie pour éviter les interruptions brusques si vous avez une coupure du courant ou dans le cas contraire munissez vous d’un ondulaire qui peut vous aider.
3. La mémoire RAM et le Processeur : Utilisez une mémoire RAM de grande capacité pour éviter certaines erreurs. Si vous avez mémoire RAM et un processeur de petite capacité en terme de mémoire et que vous utilisez des applications trop lourdes et gourmandes, à un moment ces deux outils ne vont pas supporter la pression, ce qui fera que votre PC plante ou que les écrans bleu se manifestent (Pensez à optimiser votre ordinateur avec des outils comme CCleanner, de changer vos barrette RAM avec des récentes ou carrément de changer de PC par un de nouvelle génération).
4. Les virus et malwares : Ne manquez jamais un antivirus bien activé sur votre PC, cela vous protège de plusieurs incidents. Téléchargez Eset NOD32 Antivirus pour votre protection.
5. Protection du Hardware : Pensez toujours à protéger votre PC physiquement contre les chutes et autres, les fissures dans la carte mère et autres composants sont à la base des pannes pas faciles à trouver. Ce point inclus aussi la maintenance du point de vue propreté de votre PC.
6. Etc.
Les différents écrans bleu et leurs solutions
A cette étape, nous allons voir tous les types des écrans bleu sur lesquels nous sommes tombés et voir comment les réparer. Dans cette partie nous allons traiter chaque écran bleu avec son code d’erreur qui nous présente la cause de l’écran bleu et qui nous permet de faire des diagnostics sur comment le réparer.
1. CODE D’ERREUR : CRITICAL SERVICE FAILED
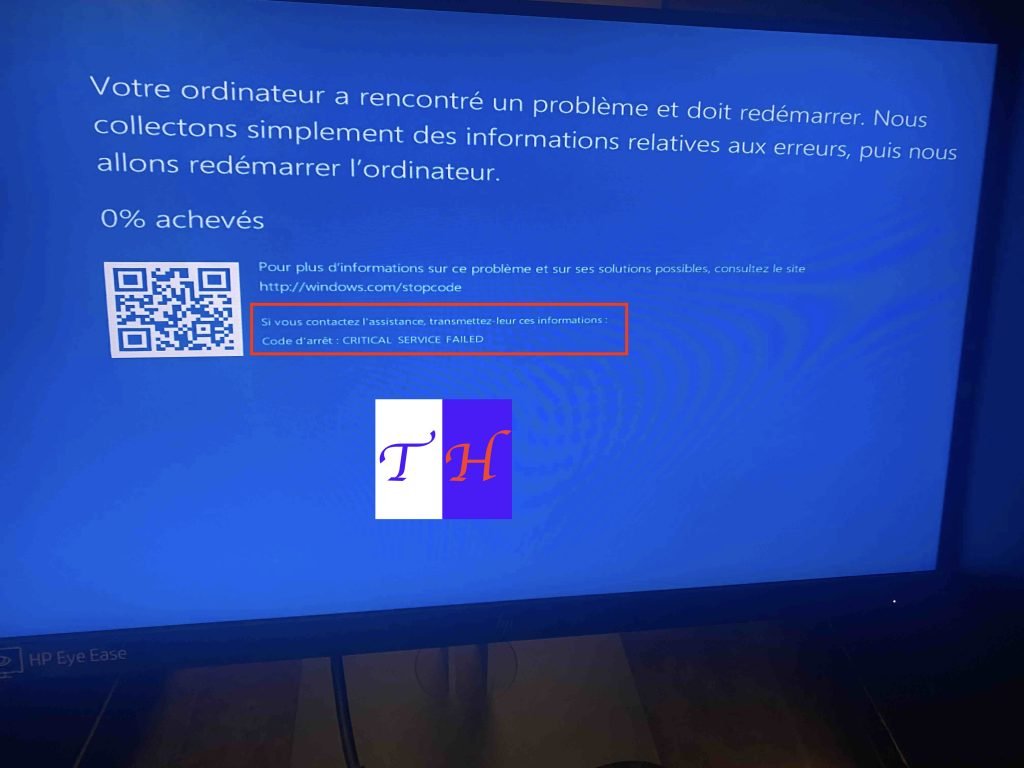
Si vous rencontrez cette erreur au démarrage de votre ordinateur, ne courez pas pour formater votre disque dur ou reinstaller votre système d’exploitation. Ceci est causer par un défaut de signature des pilotes qu’il va falloir que vous puissiez réparer facilement.
Notez aussi que ce n’est pas en redémarrant mille fois votre PC que vous allez réussir à résoudre le problème. Suivez les étapes :
1. Nous allons faire ce que nous vous avons interdit précédent mais pour une bonne raison cette fois ci: Eteignez à chaud votre PC et rallumez le immédiatement. Le but est de tomber sur la récupération automatique afin de nous faire accéder aux options de réparation. Si rien ne vient, éteignez encore à chaud et rallumer directement jusqu’à tombé sur cette fenêtre : Et cliquez sur Dépannage.
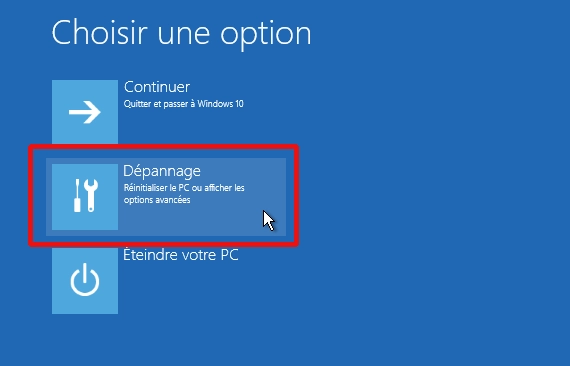
2. Une fois dans Dépannage, choisissez Options avancées.
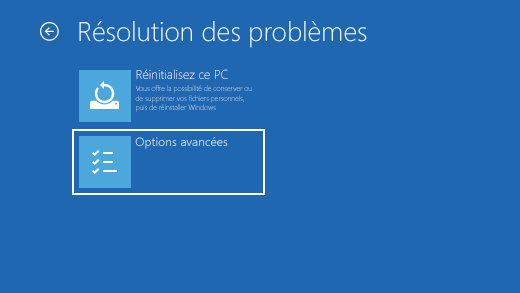
3. Cliquez sur Startup Settings ou Options de démarrage.
4. Faites un F7 si vous avez une fenêtre comme celle ci et cliquez sur redémarrer à la fin.
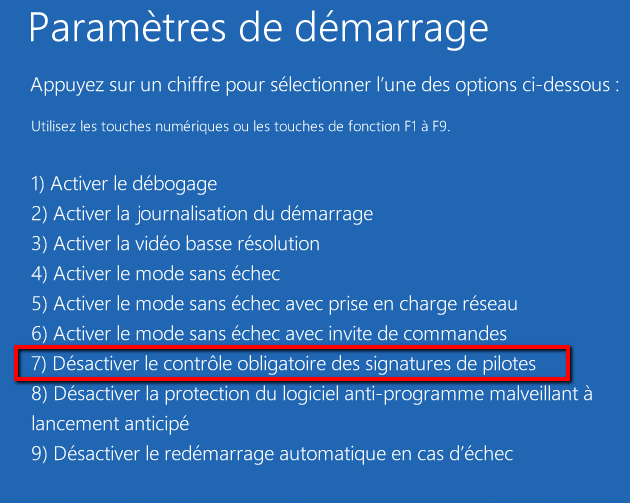
Si vous avez un aperçu ressemblant à celui ci, naviguez avec vos touches clavier de direction pour atteindre l’option Désactiver le contrôle obligatoire des signatures de pilotes et faites ENTRER.
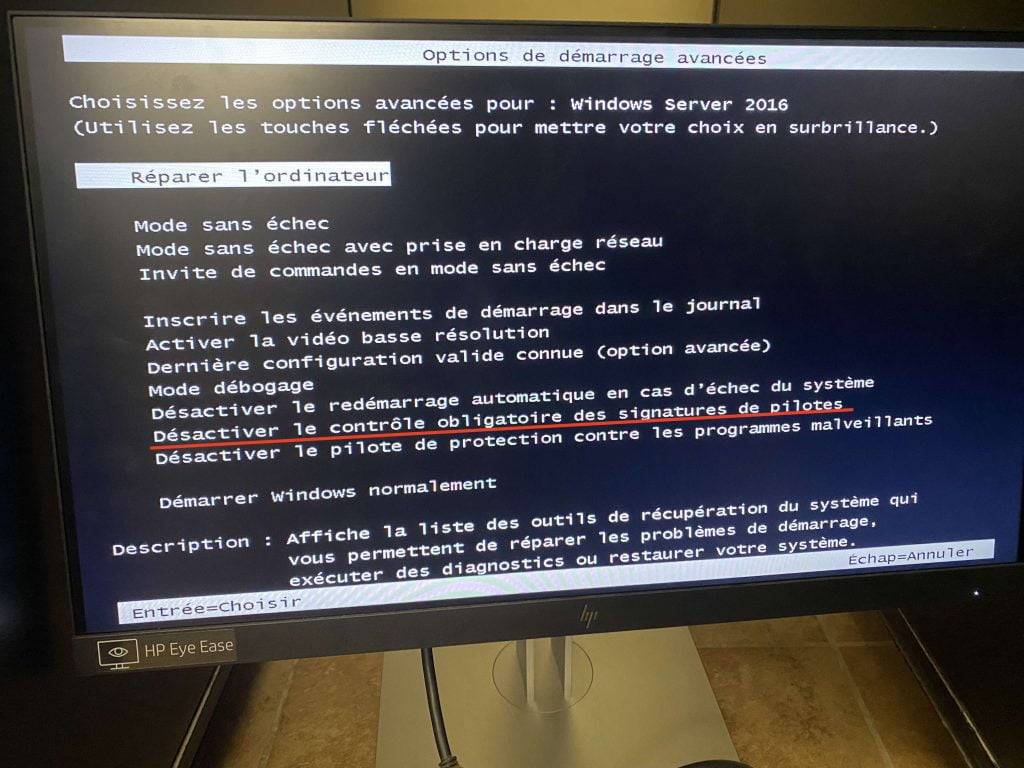
5. C’est tout, votre ordinateur va redémarrer sans problème.
Comme nous l’avons dit dans l’introduction, cet article sera régulièrement mis à jour lors de la découverte des nouvelles pannes d’écran bleu. Mais si vous en avez un maintenant, décrivez le nous dans l’espace commentaire et nous y trouverons une solution.
Conclusion
Fatigué de formater votre ordinateur tous les jours à cause des écrans bleu? Ce guide vous aider à trouver rapidement les solutions appropriées à votre problème.














Leave a Reply