Lorsqu’on utilise un ordinateur portable, la batterie est une des composantes les plus importantes de ce dernier. Il arrive parfois que sans cause, une panne de batterie se manifeste et là on ne sait plus quoi faire. On essaye de redémarrer l’ordinateur, reinstaller le système d’exploitation, … mais rien ne marche. Avec cet article, découvrez des nouvelles technique qui pourront vous aider à réparer la panne « Batterie non détectée » de votre ordinateur portable qui apparait sans raison.
« Batterie non détectée » : Le fameux message qui apparaît à l’écran
Lorsqu’une batterie d’ordinateur portable n’est pas détectée, selon la version de Windows que vous utilisez, le message qui apparaît à la suite de cette panne peut varier, d’une notification au milieu de l’écran à un avertissement sous la forme d’un petit texte situé en bas à droite de l’écran près de l’icône de la batterie.
Voici quelques messages qui s’affichent lorsque la batterie n’est pas détectée.
- Pensez à remplacer votre batterie.
- Batterie #1 : Absente.
- Aucune batterie détectée.
- La batterie n’est pas détectée.
- Pas de batterie présente.
- Ou simplement une signe rouge ou blanc en forme de X apparait dans l’icône de votre batterie dans la barre de tache.
Causes de la batterie d’ordinateur portable non détectée
Si cela se produit, il y a plusieurs choses qui pourraient en être la cause. Cela peut être dû à des dommages physiques à la batterie, à des dommages liés aux matériels de l’ordinateur comme le chargeur de l’ordinateur, à des problèmes de surchauffe, des pilotes non mis à jour ou même au système d’exploitation.
Comment réparer la panne de la batterie d’ordinateur portable non détectée?
Quelle que soit la cause, ne paniquez pas encore. Avant de penser à changer la batterie, essayez d’abord les conseils suivants :
Connectez l’ordinateur portable à une source d’alimentation
Une batterie d’ordinateur portable qui n’est pas détectée peut être due au fait que la batterie est vide. Alors ne paniquez pas encore. Essayez de connecter l’ordinateur portable à une source d’alimentation et attendez au moins 15 minutes. Après cela, essayez de le rallumer.
Pas besoin de s’inquiéter du problème de surcharge. Les batteries des ordinateurs portables modernes sont généralement équipées d’une fonction anti-surcharge qui s’active une fois la batterie complètement chargée.
Redémarrer l’ordinateur portable
Il s’agit d’une méthode simple que vous devriez essayer lorsque vous rencontrez des problèmes avec votre ordinateur portable. Le redémarrage de l’ordinateur portable peut résoudre un certain nombre de problèmes avec l’appareil, y compris une batterie non détectée.
Eteindre l’ordinateur pour stopper la surchauffe
Si l’ordinateur portable a été exposé au soleil pendant une longue période ou si vous l’utilisez sans arrêt, essayez d’éteindre votre ordinateur portable. Il se peut que la batterie surchauffe.
Laissez l’ordinateur portable refroidir pendant un certain temps. Après cela, essayez de l’allumer et découvrez si le problème a été résolu ou non.
Mises à jour de Windows
Mettre à jour votre système d’exploitation Windows est très important pour que l’ordinateur portable fonctionne correctement. De plus, un certain nombre de problèmes avec les ordinateurs portables, comme une batterie non détectée, peuvent parfois être résolus en mettant à jour Windows.
Vérifier l’état de la batterie
Pour ce faire, ouvrez le Gestionnaire de périphériques . Sélectionnez Batteries puis cliquez avec le bouton droit sur Batterie pour ordinateur portable et sélectionnez Propriétés. Si vous voyez un texte indiquant que votre appareil fonctionne bien, il n’y a aucun problème avec la batterie. Cela signifie que la batterie non détectée est causée par autre chose.
Cependant, si vous ne trouvez pas ce message, la batterie de votre ordinateur portable est peut-être physiquement endommagée et doit être remplacée.
Exécutez l’utilitaire de résolution des problèmes d’alimentation
Allez dans Paramètres et sélectionnez Mise à jour et sécurité. Ensuite, accédez à Dépannage, sélectionnez Alimentation et exécutez Exécuter le dépanneur . En faisant cela, Windows découvrira s’il y a des problèmes liés au fait que la batterie n’est pas détectée.
Mettre à jour les pilotes de batterie
Essayez de mettre à jour le pilote de la batterie en ouvrant le gestionnaire de périphériques. Cliquez ensuite sur Piles. Sélectionnez Pilote, puis Mettre à jour le pilote et Rechercher automatiquement le logiciel du pilote mis à jour.
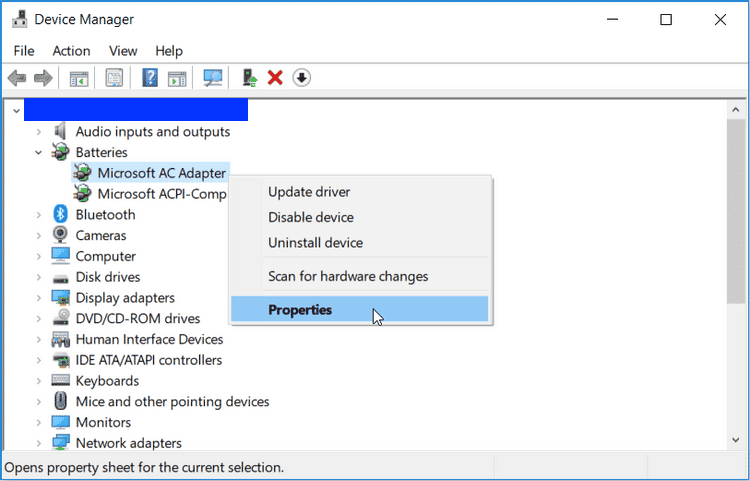
Assurez-vous de redémarrer l’ordinateur portable une fois le processus de mise à jour du pilote terminé afin que le pilote soit entièrement installé et puisse fonctionner correctement.
Débranchez la batterie
Éteignez l’ordinateur portable, puis retirez la batterie. Débranchez tous les câbles et sources d’alimentation. Après cela, appuyez sur le bouton d’alimentation pendant 15 secondes.
Réinsérez la batterie qui a été retirée, puis connectez l’ordinateur portable à une source d’alimentation. Appuyez sur le bouton d’alimentation de l’ordinateur portable, puis sélectionnez Démarrer Windows normalement.
Réinitialisation du BIOS
Allumez Windows sur l’ordinateur portable, puis accédez à la configuration du BIOS. Dans le Bios, sélectionnez Restaurer les paramètres par défaut, puis sélectionnez Enregistrer et quitter. Après cela, allumez l’ordinateur portable comme d’habitude.
Mais si vous vous y connaissez un peu plus, vous pouvez mettre à jour votre BIOS (Ce processus peut être risqué, ne le faites pas si vous ne savez pas ce que vous faites. C’est aussi compliqué vue que certaines mises à jour du BIOS demandent que la batterie soit branchée pour continuer le processus).
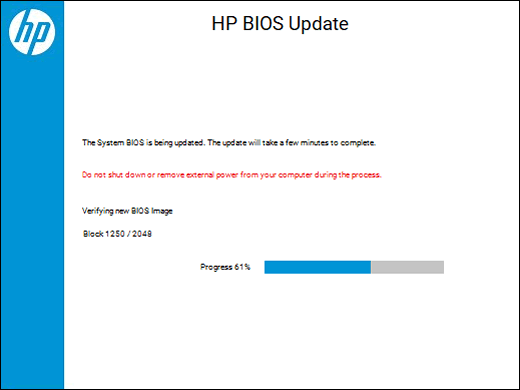
Conclusion
Dans cet article nous vous montrons comment réparer la panne « Batterie non détectée » qui se manifeste sur les ordinateurs portables sous Windows. Si cet article vous a aidé ne manquez pas de marquer dans notre espace commentaire le point qui vous a été utile pour résoudre votre panne.
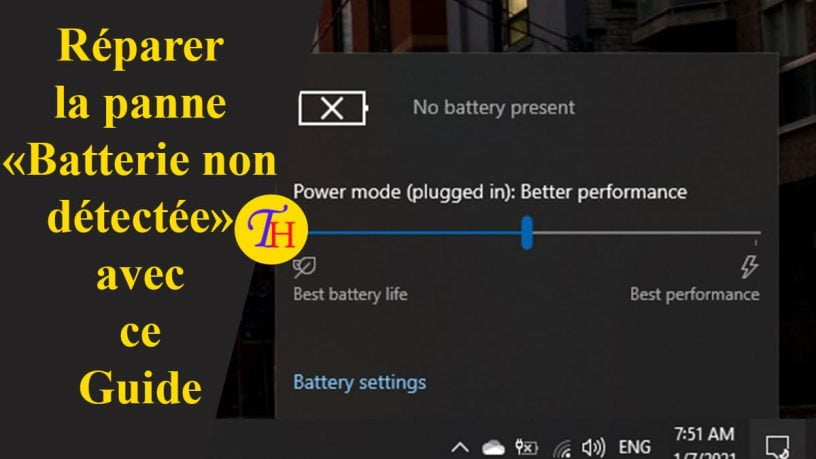













Leave a Reply